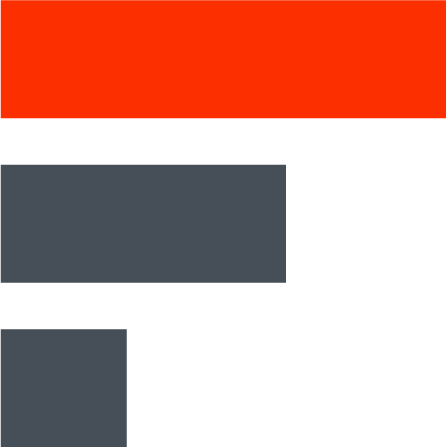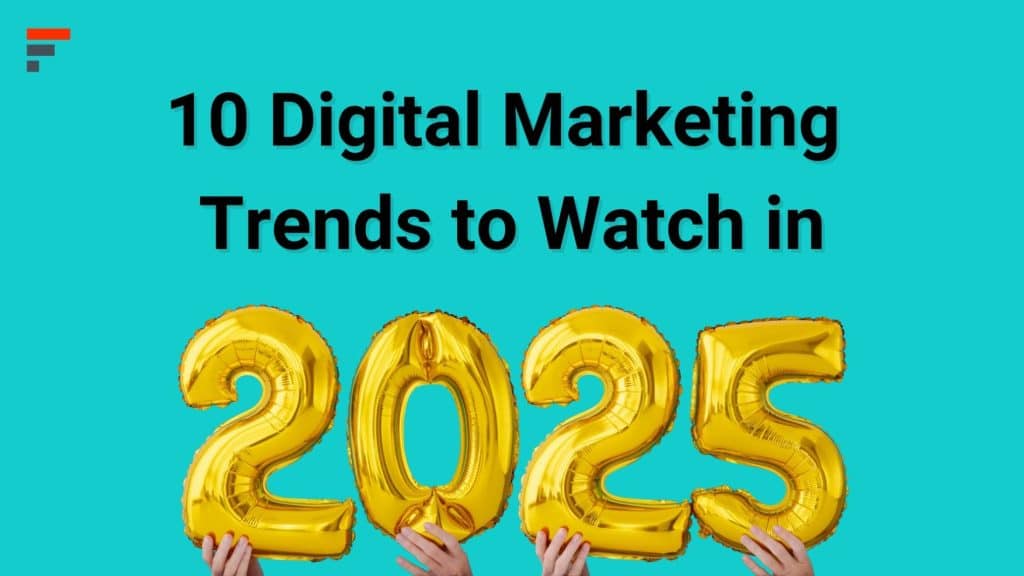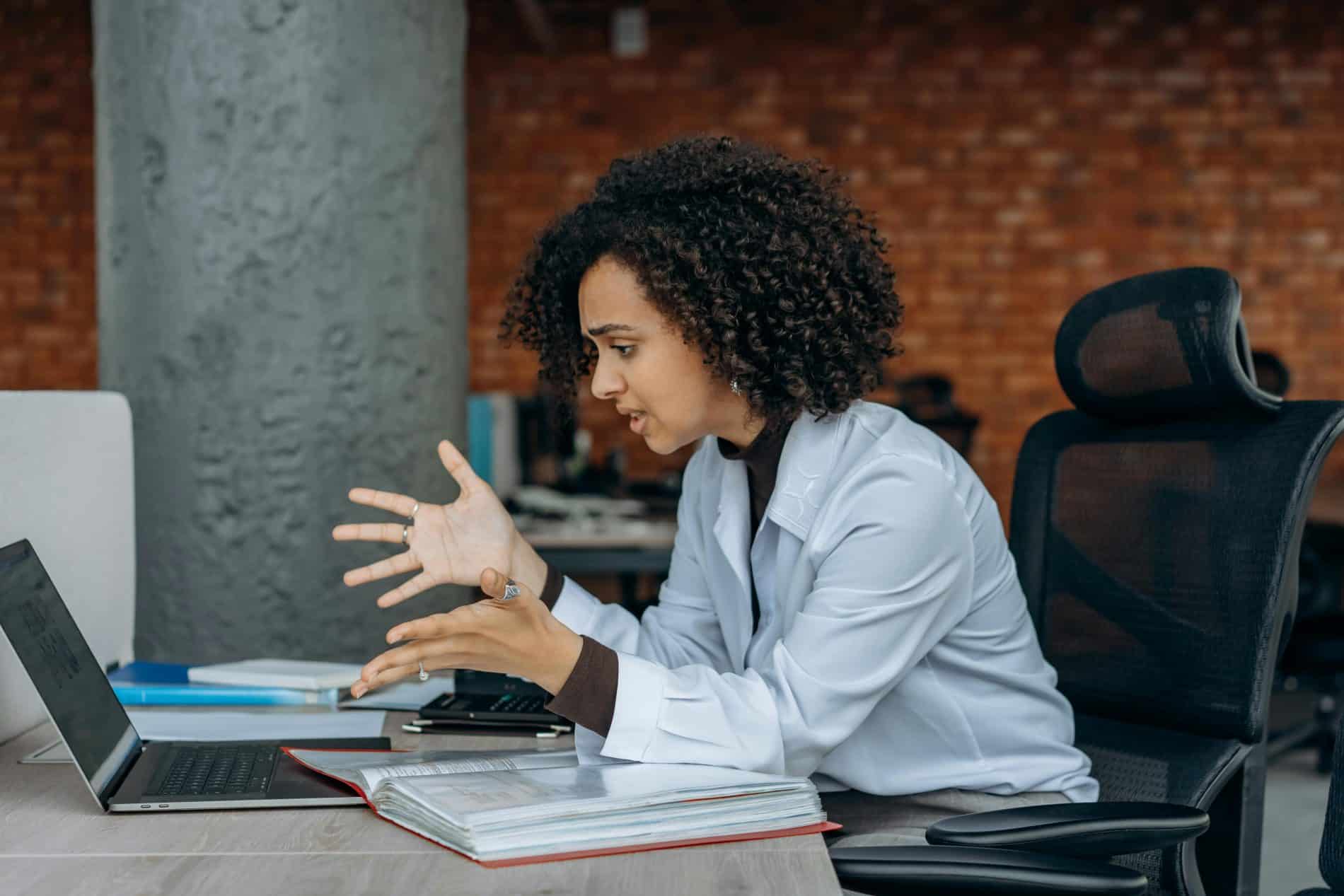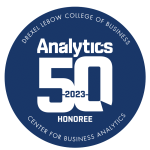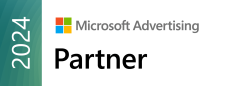Featured
Latest Posts
- All
- Company News
- Core Web Vitals
- Data Stories
- Guests
- PPC
- SEO
- UX
- Web Analytics
Data Ethics in Marketing: How to Safeguard Consumer Data
February 26, 2025
SEO Web Analytics

Leah Hart
Understanding SEO Consulting Services: What to Expect and How to Prepare
November 5, 2024
SEO

Leah Hart